Jika harus dijelaskan secara sederhana dropbox menyerupai flashdisk online, yang mampu kita gunakan untuk menyimpan file (upload), mengambil kembali file yang kita simpan sebelumnya (download), membagikan file (file sharing) kepada teman/ team kerja dan pihak-pihak tertentu dengan menggunakan koneksi internet.
 |
| Dropbox |
Daftar Isi
Di artikel kali ini saya akan jelaskan beberapa tutorial mengenai drop box sebagai berikut:A. Kelebihan Dropbox
B. Fasilitas yang Disediakan Dropbox Untuk Anda?
C. Cara Daftar Dropbox
D. Cara Menggunakan Dropbox di Website dropboxE. Cara Menggunakan Dropbox di komputer desktop atau laptop
- Cara Install Dropbox di komputer atau laptop
- Mengupload File dropbox di komputer Anda
- Cara Keluar (logout ) dari dropbox di komputer anda
- Cara Menggunakan 2 Akun dropbox dalam 1 komputer
- Share File (Berbagi file dengan sahabat anda) melalui dropbox di komputer PC
- Membuat link unduh dropbox dari komputer PC
- Menerima Invite Dropbox dari Teman Anda lewat komputer
A. Kelebihan Dropbox.
Beberapa kelebihan dropbox ialah sebagai berikut:1. Daftar Mudah dan Gratis.
Daftar dropbox gratis dan sangat mudah, syarat utamanya ialah anda harus memiliki email, baik email google (gmail), yahoo, hotmail, outlok maupun layanan email lainnya.
2. Gratis kapasitan penyimpanan sebesar2 GB.
Ketika daftar kita akan diberikan ruang penyimpanan sebesar 2GB secara cuma-cuma, dan mampu di upgrade ke kapsitas yang lebih besar 50GB, 100GB atau lebih dengan biaya bulanan tertentu.
3. Menyediakan aplikasi dropbox versi desktop
Dropbox juga menyediakan aplikasi dekstop yang dapat diinstal di komputer PC dan terintegrasi eksklusif dengan penyimpanan server dropbox secara online, melalui aplikasi desktop di komputer anda anda mampu secara mudah melaksanakan operasi file (upload, delete, rename, share ddan perasi file lainnya) dengan sangat mudah tanpa harus login ke situs dropbox.
4. Menyediakan aplikasi dropbox versi mobile
Dropbox selain menyediakan aplikasi versi desktop komputer, juga menyediakan aplikasi versi mobile yang dapat di instal di perangkat Mobile dengan sistem operasi android, iphone dan microsoft mobile, sehingga hanya menggunakan aplikasi dropbox di hp, tablet atau smartphone kita, kita mampu melaksanakan operasi file (upload foto, file gambar music video dan file-file lainnya) ke penyimpanan dropbox tanpa harus login masuk ke situs dropbox secara langsung.
5. Mendukung file sharing
Anda dapat menyebarkan file dengan sahabat anda dengan mudah.
6. Mendukung direct link download
Anda dapat memuat url untuk link unduh yang mampu anda letkaan di halaman situs, status media umum yang digunakan untuk mendownload secara eksklusif file yang anda simpan di dropbox.
7. Biaya upgrade cukup Murah
Dropbox menyajikan layanan upgrade ruang penyimpanan, kalau kapasitas gratis 2GB dari dropbox dirasa kurang anda mampu melaksanakan upgrade menjadi 50GB hingga dengan 100GB atau lebih dengan membayar sewa bulanan yang relative murah.
B. Fasilitas yang Disediakan Dropbox Untuk Anda?
Dengan memiliki penyimpanan dropbox maka anda mampu melaksanakan hal-hal dibawah ini:1. Menambah file (upload file foto, dokumen, gambar, video, music dll) dari komputer anda ke dropbox anda.
2. Memodifikasi atau menghapus file yang sudah anda upload,
3. Membagikan file atau folder anda (file sharing dan folder sharing) dengan siapapun dan kapanpun, biar mereka dapat mengakses file anda, atau mendownload file anda secara langsung
4. Mendownload kembali file yang sudah di upload dengan mudah
5. Membuat folder atau directory dan operasi lainnya.
Yang pertama yang harus anda lakukan sebelum dapat menggunakan dropbox ialah anda harus memiliki akun dropbox terlebih dahulu, untuk itu anda harus melaksanakan pendaftaran dropbox terlebih dahulu.
C. Cara Daftar Dropbox
Daftar dropbox ialah langkah pertama sebelum anda dapat menggunakan dropbox itu sendiri, berikut ialah lagkah-langkah untuk daftar membuat akun dropbox:1. Siapkan Email yang akan digunakan untuk daftar (gmail, yahoo, outlook, hotmail dll)
2. Buka situs dropbox (https://www.dropbox.com/)
3. Jika email Anda google (gmail), maka silahkan eksklusif klik tombol "Daftar gratis dengan Google".
Jika email anda bukan google silahkan masukan, data yang diminta:
Nama lengkap (isi dengan nama lengkap anda),
Email (isi dengan email anda)
Kata sandi (silahkan buat kata sandi anda, ingat jangan hingga lupa..)
Centang, "saya menyetujui ketentuan dropbox",
Kemudian tekan tombol "Daftar gratis".
Pendaftaran selesai,
4. Masuk ke email yang anda daftarkan, kemudian lakukan konfirmasi pendaftaran anda dengan mengklik link dipesan email yang dikirim dropbox.
Anda akan eksklusif masuk ke akun dropbox anda, kurang lebih mirip gambar di bawah ini:
Silahkan tekan tombol Download gratis, untuk mendownload aplikasi dropbox untuk windows, kemudian simpan di komputer anda.
Aplikasi ini yang nanti akan anda instal di komputer atau laptop anda, biar anda dapat mengoperasikan dropbox lewat komputer desktop atau laptop anda tanpa harus selalu login ke akun anda di website dropbox.
Untuk mengakses halaman utama dropbox anda, silahkan click ikon dropbox di sudut kanan atas, yang bentuknya mirip gambar di bawah ini:
Anda akan eksklusif masuk ke halaman utama akun dropbox anda
D. Cara Menggunakan Dropbox di Website dropbox
Untuk menggunakan dropbox di websitenya silahkan anda login ke akun dropbox anda, menggunakan email dan password dropbox anda. anda akan eksklusif masuk ke halaman utama dropbox anda.Menu utama dropbox mampu anda lihat di bab kiri pada halaman utama akun dropbox anda, terlihat mirip gambar di bawah ini:
Recent, digunakan untuk melihat file-file yang gres saja anda upload atau tambahkan
Files, melihat file-file yang ada di penyimpanan dropbox anda, sekaligus menyediakan kemudahan untuk operasi file (tambah, renam, update, delete, share, dll)
Team, kemudahan untuk membuat team work, digunakan untuk memfasilitasi biar project project dapat dikerjakan tolong-menolong ditempat yang berbeda.
Paper, kemudahan untuk membuat dokumen mirip microsoft word
Photos, untuk menampilkan gambar atau foto yang anda upload di dropbox anda.
Sharing, untuk melihat file atau folder yang anda share
Links, melihat daftar file dan juga links share dari file yang anda bagikan
Event, membuat penjadwalan
File Request, digunakan untuk meminta orang lain biar mengupload ke dropbox anda.
Deleted Files, digunakan untuk menampilkan file-file yang pernah anda delete, fungsinya sama mirip Recycle Been di microsoft windows.
2. Operasi File pada dropbox
Untuk melaksanakan operasi file, silahkan anda pilih dan click menu file di bilah sisi kiri, menu utama dropbox anda.a. Menambah file
Klik tombol no 1 untuk menambah file atau mengupload file dari komputer anda untuk disimpan di penyimpanan dropbox.
b. Membuat folder baru
Tekan saja gambar no 2 maka folder mampu anda buat
c. Share folder (membagikan folder)
Klik tombol no 3 untuk menyebarkan folder ke siapapun biar mereka mampu mengakses file yang terdapat di dalam folder dropbox yang anda share, untuk menggunakan fungsi ini anda harus melakan verifikasi dropbox di email anda.
d. Melihat daftar file yang di hapus
Untuk melihat daftar file yang di hapus silahkan anda tekan tombol no 4.
e. Operasi file lainnya
Rename, hapus file, copy paste dan operasi file lainnya anda tinggal pilih salah satu file kemudian klik tool yang anda inginkan untuk operasi file tersebut.
f. Share File (bagikan file)
Untuk melaksanakan share anda tinggal arahkan mouse pada file yang ingin anda bagikan, kemudian klik tombol share no 6, Anda akan diminta untuk memasukan alamat email dropbox sahabat anda.
File yang dibagikan akan mampu dilihat dan atau didownload oleh orang sahabat Anda.
3. Cara Membuat direct link unduh dengan Dropbox
Drict link unduh ialah sebuah link yang dapat anda gunakan untuk dipasang di halaman situs, di status media umum atau dimanapun untuk mendownload file yang anda simpan di dropbox anda. Ketika ada pengguna mengklik link tersebut, mereka akan eksklusif mendownload file dropbox anda melalui link tersebut.Langkah-langkahnya ialah seabagai berikut:
a. Silahkan arahkan mouse pada salah satu file yang akan anda bagikan.
b. Kemudian tekan tombol "Share" yang muncul di samping kanannya.
Jika anda hanya ingin share membagikan file tersebut dengan sahabat anda lainnya anda mampu memasukan nama atau email di kotak isian to, terlihat mirip gambar di atas.
c. Untuk membuat link silahkan anda click "create a link" mirip terlihat pada gambar di atas, kemudian tekan "copylink" yang muncul. link file tersebut siap anda bagikan.
Format url untuk link dari dropbox kurang lebih terlihat mirip ini:
https://www.dropbox.com/s/xalvnz2r0t3cq7v/Getting%20Started.pdf?dl=0
Jika anda membuat link dengan url di atas, maka tidak akan menjadi direct download, dikala link tersebut diklik oleh pengguna, maka akan diminta untuk masuk ke akun dropbox, artinya mereka harus memiliki akun dropbox terlebih dahulu.
Oleh alasannya ialah itu biar setiap pengguna dapat melaksanakan unduh tanpa harus masuk dulu ke akun dropbox mereka, kita harus ubah URL di atas menjadi url direct downlod, dengan cara merubah dl=0 menjadi dl=1, sehingga menjadi:
https://www.dropbox.com/s/xalvnz2r0t3cq7v/Getting%20Started.pdf?dl=1Anda mampu membuat sebuah link dengan URL tersebut, kalau link di click oleh pengguna maka akan eksklusif melaksanakan unduh tanpa harus masuk atau mengunjungi situs dropbox dulu.
E. Cara Menggunakan Dropbox di komputer desktop atau laptop
Untuk menggunakan dropbox di komputer atau laptop, anda harus melaksanakan instalasi aplikasi dropbox di komputer windows anda, aplikasi tersebut akan membantu anda melaksanakan interaksi dengan penyimpanan dropbox online anda.1. Cara Install Dropbox di komputer atau laptop
Langkah-langkahnya ialah sebagai berikut:a. Silahkan download aplikasi dropbox for windows, (kapasitas 675 KB), kemudian simpan di komputer anda.
b. Jalankan instalasi dropbox, ikuti tahapan instalasi hingga selesai.
c. Setelah instalasi akibat dropbox akan meminta anda untuk login, silahkan anda Login menggunakan email dan juga passwod dropbox anda, ikuti terus dan anda akan di bawa ke halaman ini:
Tekan saja tombol Get Started. untuk memulai menggunakan dropbox di komputer anda.
Dropbox akan membuatkan Folder Dropbox di komputer anda, folder ini ialah folder yang secara otomatis sudah terintegrasi dengan penyimpanan di server dropbox, silahkan gunakan folder ini untuk melaksanakan operasi file dropbox anda.
File-file yang terdapat di komputer dropbox akan kelihatan mirip gambar di bawah ini:
File dengan icon ceklis berwarna hijau itu artinya file tersebut sudah sukses terupload di penyimpanan cloud dropbox, sedangkan yang berwarna biru, itu artinya file tersebut masih dalam proses upload. biarkan saja alasannya ialah aplikasi dropbox akan menguploadnya secara otomatis.
2. Mengupload File dropbox di komputer Anda
Untuk mengupload file atau menambahkan file ke penyimpanan cloud dropbox langkah-langkahnya ialah sebagai berikut:a. Pastikan Aplikasi dropbox di komputer sudah aktif dan anda sudah login di aplikasi dropbox di komputer anda.
b. Buka folder dropbox di komputer anda.
c. Simpan atau copykan file di folder dropbox tersebut, dengan menyimpan file di folder dropbox, maka aplikasi dropbox secara otomatis akan melaksanakan upload file tersebut.
d. Apapun yang anda lakukan terhadap file di folder dropbox yang terdapat di komputer anda (ubah,simpan, tambah atau hapus) , maka secara otomatis akan mengupdate file-file di penyimpanan cloud server dropbox.
3. Cara Keluar (logout ) dari dropbox di komputer anda
Logout dibutuhkan apabila anda ingin melepaskan kekerabatan dari dropbox ke komputer PC, sehingga komputer terutama folder khusus dropbox di komputer tidak akan lagi tersingkronisasi dengan dropbox server secara otomatis.Untuk keluar atau logout dari dropbox dari komputer anda langkahnya ialah sebagai berikut:
a. Klik menu dropbox di taskbar komputer anda (sudut kanan bawah), kemudian pilih dan klik tombol roda gigi seting > preferences...
b. Untuk keluar dari dropbox, pada dropbox preferences, pilih tombol akun (bergambar orang), kemudian tekan tombol "Unlink This Dropbpx..., mirip gambar di bawah ini:
Maka anda akan logout dari ropbox anda.
4. Cara Menggunakan 2 Akun dropbox dalam 1 komputer
Adakalanya kita terpaksa harus menjalankan lebih dari satu akun dropbox di komputer yang sama, misal anda menggunakan komputer orang lain, dikomputer tersebut sudah terinstal dan terhubung dropbox milik sahabat anda, dan anda ingin mengakses penyimpanan dropbox anda dikomputer itu.Atau anda memang memiliki 2 akun dropbox dan anda ingin mengoperasikan 2 akun dropbox di komputer anda yang sama.
apakah dropbox mampu untuk menjalankan 2 akun yang berbeda di operating system yang sama?
Kabar baik, alasannya ialah dropbox mampu digunakan untuk keperluan itu, tapi tidak mampu secara bersamaan, anda harus logout terlebih dahulu dari dropbox sebelumnya kemudian anda login kembali dengan akun dropbox lainnya.
Langkahnya ialah sebagai berikut:
a. Jika anda sedang signin dropbox di komputer anda, silahkan signout, dengan cara di atas. melalui menu Roda gigi > Preferences... click tombol Account > Click tombol Unlink this dropbox
b. Buka lagi dropbox melalui start menu, untuk diaktifkan kembali.
c. Anda akan diminta untuk login kembali, silahkan login dengan akun dropbox anda lainnya.
Jika login berhasil maka anda akan diminta untuk menentukan folder dropbox untuk akun tersebut, silahkan tentukan lokasi untuk folder dropbox tersebut, ikuti langkahnya hingga selesai.
Untuk share file langkahnya sangat sederhana, silahkan masuk ke folder kerja dropbox di komputer anda, kalau anda lupa lokasinya, lihat saja melalui menu Roda gigi > Preferencences... Tombol Account > Lihat Location
Itu ialah Informasi lokasi folder dropbox anda,
a. Silahkan anda buka folder dropbox di komputer anda.
b. Pada file yang ingin anda share atau bagikan Klik Kanan > Share...
Silahkan anda masukan email dropbox sahabat anda, kemudian masukan juga pesan kalau diinginkan, kemudian tekan tombol "Invite".
Sebuah pesan pemberitahuan akan dikirim ke dropbox sahabat anda, sahabat anda dapat melihat bahkan melaksanakan unduh terhadap file yang anda share.
6. Membuat link unduh dropbox dari komputer PC
Di taskbar koputer anda (sudut kanan bawah), klik icon dropbox.arahkan mouse pada file yang ingin anda ambil linknya, kemudian tekan tombol "Copy Link" yang muncul di sebelah kananya.
Silahkan buka notepad dan paste di notepad copy link anda. format link file dropbox kurang lebih akan mirip di bawah ini:
https://www.dropbox.com/s/aaj317upe93jpg3/Memulai%20Dropbox.pdf?dl=0URL tersebut mampu anda gunakan untuk membuat link yang dapat anda pasang dimanapun baik di status media umum di halaman blog dan lokasi lainnya.
Jika ingin menjadi link unduh langsung, maka silahkan ubah dl=0 menjadi dl=1 atau dl=2. sehingga menjadi
https://www.dropbox.com/s/aaj317upe93jpg3/Memulai%20Dropbox.pdf?dl=1
7. Menerima Invite Dropbox dari Teman Anda lewat komputer
Ketika ada sahabat melaksanakan invite ke anda, maka dropbox akan segera memberitahukan kepada anda melalui notifikasi yang harus anda konfirmasi, dikala dropbox di komputer anda dalam ke adaan aktif.Silahkan buka dropbox anda, kalau dalam ke adaan aktif silahkan klik ikon dropbox di taskbar (sudut kanan bahwah) di komputer anda. kemudian klik tombol view file
Atau anda mampu mengecek email dropbox anda, silahkan masuk ke email yang anda gunakan untuk daftar dropbox, setiap pemberitahuan acara dropbox anda akan di informasikan melalui email.
Anda mampu membukanya, mendownloadnya atau menyimpannya di dropbox anda.
F. Menggunakan Dropbox di perangkat Mobile
Kelebihan dropbox ialah akan terkoneksi dengan perangkat apapun yang anda gunakan baik komputer PC atau laptop maupun perangkat mobile (hp smartphone, tablet dll), sehingga anda akan mampu bekerjasama terus dengan file dropbox anda untuk mengunggah file, mengambil atau melihat file dan lain sebagainya.Dropbox kini terseid untuk perangkan mobile dengan sistem operasi apple, android maupun microsoft mobile.
Khusus untuk perangkat mobile dengan sistem operasi Android anda dapat menginstalnya dengan membuka google playstore kemudian cari "dropbox", silahkan lakukan install ke perangkat mobile anda.
Penggunannya hampir mirip dengan dropbox yang anda jalankan dikomputer anda, pertama kali anda akan diminta login ke akun dropbox anda melalui perangkat mobile anda.
Dropbox di perangkat mobile dapat anda gunakan untuk menyebarkan foto yang anda ambil melalui camera perangkat mobile anda, dan operasi file lainnya sama halnya mirip dropbox yang anda jalankan di komputer anda.












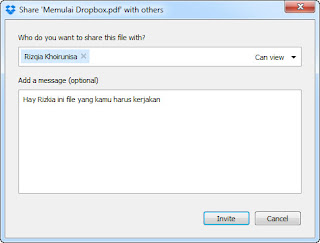







0 Response to "Belajar Cara Menggunakan DropBox dari A - Z Untuk Pemula"